こんにちはーー
自作PCを作成したのですが、容量が500GBTと少し足りなかったので、
2TBTのHDDを購入しました。
価格コム上位で一番安かった東芝製HDWU120UZSVA [2TB SATA600 5700]です。
ただ、Windows10に認識されるのに苦労したので記事にしました。
色々ググって解決したので、この記事もそんな感じで誰かの役に立てば幸いです。
トラブル概要
困った状況としては、
・BISOで認識する
・デバイスマネージャーで認識する
・デバイスの管理で認識しない
となっていました。
なので、接続は大丈夫そうな感じでした。
↓のウィンドウに表示されないので動画が保存できない・・・
って感じでした。
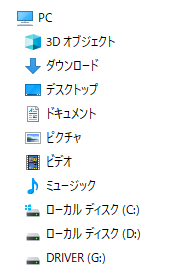
解決方法
コマンドプロンプトでパーティションを作成することで解決しました。
具体的にはしたの手順を実施しました。
- [スタート] メニューの検索欄に [cmd] と入力します。

- 表示された [cmd (.exe)] を右クリックし、メニューから [管理者として実行(A)…] をクリックします。
- 「ユーザーアカウント制御」が表示されたら、[はい(Y)] ボタンをクリックします。
- コマンド プロンプトが起動したら、「C:\Windows\System32>」に続けて以下のコマンドを入力し、[Enter] キーを押します。diskpart補足: コマンド プロンプト上を右クリックするとコピーしてあるテキストのデータが貼り付けられます。 貼り付けが行われずにメニューが表示された場合はメニューから [貼り付け] をクリックします。
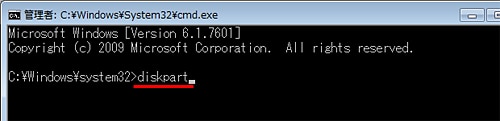
- 「DISKPART>」に続けて以下のコマンドを入力し、[Enter] キーを押します。list
disk
- コンピューターに接続されているハードディスクやオプティカルディスク、USB メモリなどが表示されます。 サイズなどを参考に、対象のハードディスクを特定し、「ディスク *」という表示で割り振られている番号を確認します。

- 続けて、以下のコマンドを入力し、[Enter] キーを押します。select disk *補足: 「*」には手順 5. で確認した番号を入力します。 例えば「ディスク 0」となっていた場合、「select disk 0」と入力します。

- 「ディスク * が選択されました。」と表示されたら、以下のコマンドを入力して [Enter] キーを押します。detail disk
- ボリュームがないとでてくるので、「clean」でクリーンにして「Create partition primary」でパーティションを作ってください。
- 最後にデバイスの管理画面でフォーマットすると使用できるようになります!!
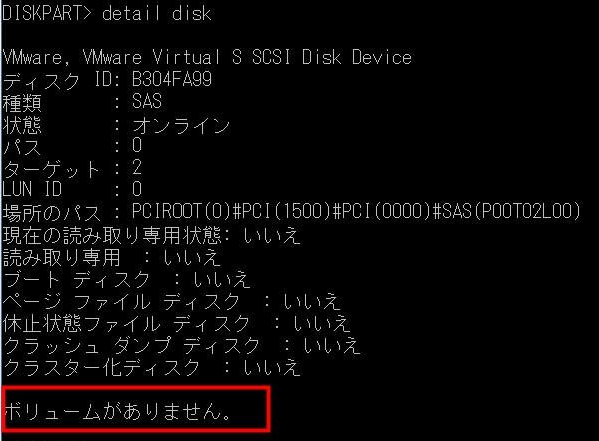
以上になります。
ではまた!!




コメント